User Interface Reference
A Guide to using Silent Install Builder, reference information on the User Interface dialogs and options.
Main Window
The Main window is divided on two parts: The Navigation Pane on the left and the Content Pane on the right. When you select the Navigation Pane node for a particular item, its properties appear in the Content Pane area.
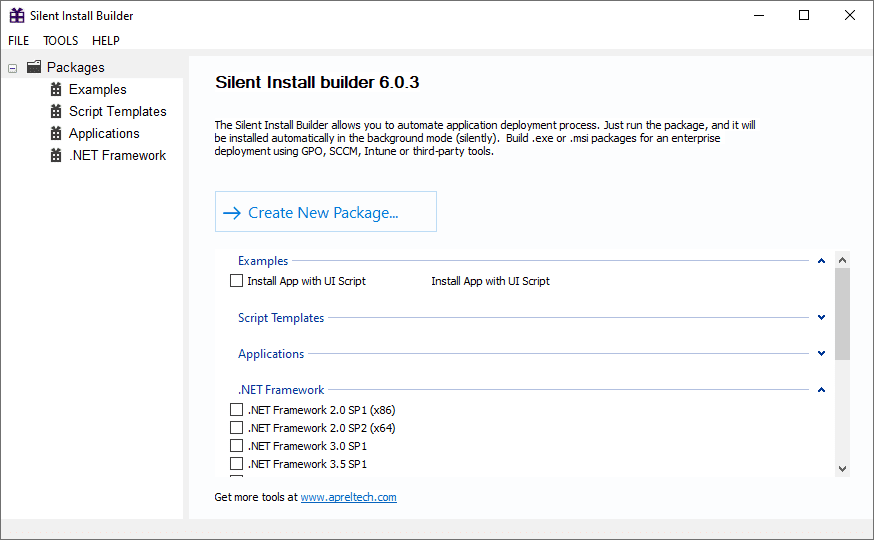
The main Menu
File menu
- Open external Config: Opens the Silent Install Builder config file (.dat) for editing.
- Import Config: Imports the Config file (.dat) and replaces all packages with packages from imported file.
- Export Config: Exports the Config file (.dat)
Tools menu
- Installed Apps: opens the Windows Add/Remove Programs panel
The Navigation Pane context menu
Packages context menu
- New Package: Creates a New Package
- Import Package: Imports the Silent Install Builder package file (.sib)
Package context menu
- Build Package: Opens the Build dialog.
- Export Package: Exports the Package to a file (.sib)
- Delete: Deletes the Package
Package Properties
The Package Properties Page contains the following settings:
Product Name
Specifies a public name that describes an application when it is installed on a target computer. The property is displayed as the description of the application or component in the Add/Remove Programs dialog box.
Version
Specifies the version number of an installer. Example: 1.0.0.0. If the Version value changed, the Product Code property will be auto-updated on Package Build.
Author
Specifies the name of the manufacturer of an application or component, usually the name of the company that developed it. The Manufacturer property is displayed in the Publisher field of the Support Info dialog box, accessible from the Add/Remove Programs dialog box. Default value is a name of the current user.
Description
Provides description text for the Setup Wizard and for the Add or Remove Programs in Control Panel.
Icon
Specifies the Icon for the Package file (.exe) and icon displayed in Add/Remove Programs list.
Install Conditions
Opens the Conditions dialog to define the Conditions required for installation on a target computer.
Advanced Options
Opens the Package Advanced Options dialog.
Install and Uninstall Actions list
Defines the Actions that will be executed sequentially on the Package Installation. You can change the Action execution order by clicking on the up/down buttons in the right side of the list. The List contains two tabs for Install and Uninstall Actions named respectively.
Button Add..
Opens the drop-down menu to select an Action to add:
Button Edit
Opens the Action Prorerties dialog for editing.
Button Delete
Deletes the Action from list.
Build Package..
Opens the Build Package dialog.
Install Application Dialog
The Install Application action performs a silent installation of the specified installation package, .exe or .msi.
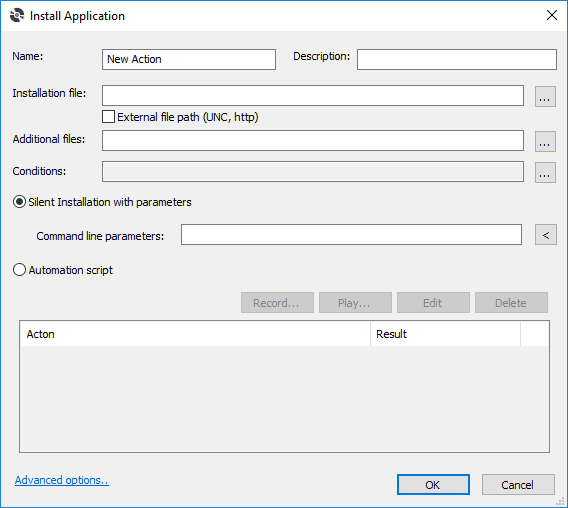
Name
Specifies the short namme of the action that will be displayed in the Select feature dialog of the Setup Wizard.
Description
The description of the action. This string is listed as an item by the Selection Tree control of the Select Feature Dialog.
Installation File
Specifies the application Installation File path to be installed. It can be an .exe or .msi file. The Following locations are supported for Installation files:
-
Attached File
- The Installation File is a part of the package content. Default location for attached files is %Temp%\[PackageName]\[ActionId] folder on a target computer.
-
External File (The External File path is checked)
- The Full Path to a file on a Local Computer or relative path. Example: C:\setup.exe , dir\setup.exe
- Network Share. The Installation File is located on a Network Share (UNC path). Example: \\share\setup.exe
- Http(s) web path. The Installation File is located on a web site. The File will be downloaded to a %TEMP% directory on a target computer.
Additional Files
Specifies the Additional files required for Installation. You can select the file path or entire folder. The Specified folder will be added with all subfolders.
Note!
Additional files are always be included in the package content and are separate for each action. Files will be unpacked to the %Temp%\[PackageName]\[ActionId] folder on a target computer.
ActionId is an index of the current Action in the package actions sequence, starts from 1. Example: %Temp%\MyPackage\1
Conditions
Opens the Conditions dialog to define the Conditions required for executing the Action on a target computer.
Silent Installation with parameters
Specifies command line switches to initiate an unattended (silent) installation. Once the Installation File is selected, the Silent Install Builder automatically detects the Install system type and command line parameters. If the installer type was not detected, try to find the information you need in other sources: visit software vendors website or contact support.
UI Automation Script
Use UI Script recorder to automate uninstallation process. It allows to manipulate controls such as edit boxes, check boxes, list boxes, combos, trees, buttons. Use this method if the installer does not support the silent installation or if you need to customize install options. Refer to the UI Script Recorder section to get info on how to record the UI Automation Script.
Advanced Options
Opens the Action Advanced Options dialog.
Uninstall Application Dialog
The Uninstall Application Action performs a silent uninstallation of the specified application. The main options are the same as in Install Application Dialog, below is described only different options.
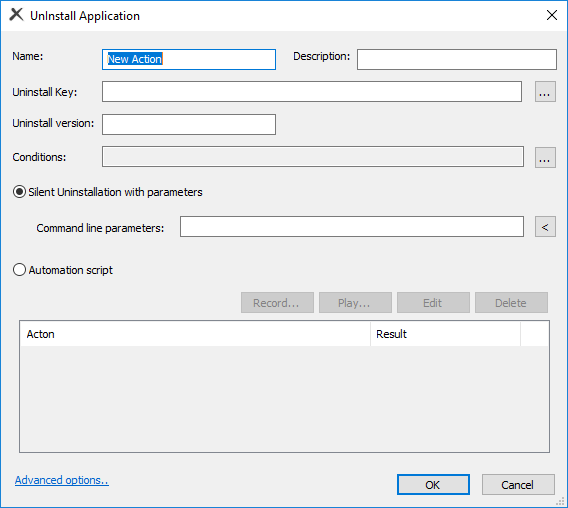
Uninstall Key
The key is used to search for an installed application
data under HKEY_LOCAL_MACHINE\SOFTWARE\Microsoft\Windows\CurrentVersion\Uninstall. Can be specified a full name or a wildcard expression. You can select the key name from the
installed apps list. Click Browse (...) button. the Installed Apps Dialog will be opened, then select the
application to uninstall.
Uninstall Version
Uninstalls only specified version of the application. The version number is retrieved from HKEY_LOCAL_MACHINE\SOFTWARE\Microsoft\Windows\CurrentVersion\Uninstall\Version registry value.
Examples of version condition:
-
2.0.1
Uninstalls only version 2.0.1 -
>2.0.1
Uninstalls app if version is greather than 2.0.1 -
>=2.0.1
Uninstalls app if version is greather or equal 2.0.1 -
<2.0.1
Uninstalls app if version is lower than 2.0.1 -
<=2.0.1
Uninstalls app if version is lower or equal 2.0.1
Note!
To find the Uninstall Key and record the UI Automation Script the Application should be installed on the Computer and listed in the Add/Remove Programs list.
Script Action Dialog
The Script Action Dialog contains the Script editor where an action script code can be defined. To learn about the scripting please follow the Scripting Reference topic.
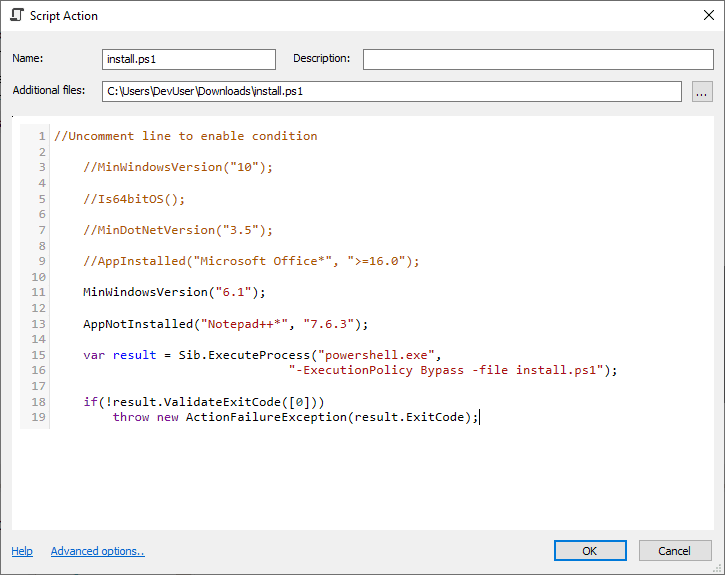
Additional Files
Read the Additional Files description in the Install Application Dialog
Conditions Dialog
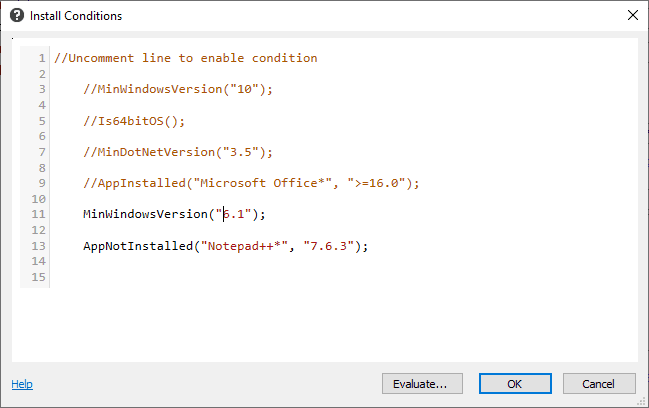
The Install Conditions Dialog contains the Script editor where the Package or Action conditions can be defined. This Conditions dialog is the same for the Package and Action conditions. By default, the dialog contains several predefined conditions. To enable condition, uncomment (remove //) the line. To learn more about conditions and scripting please read the Conditions and Scripting Reference topics.
Evaluate
Evaluates the condition on a local Computer. The result will be displayed in the message box. If the condition code contains syntax error the error message will be displayed.
Advances Options Dialog
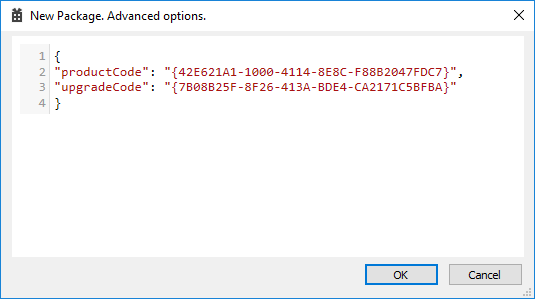
The Advances Options Dialog contains the Script editor where the Package or Action options can be defined. This Advances Options dialog is the same for the Package and Action options. To learn more about options please read the Package Options and Action Options topic.
Build Dialog
The Build Dialog contains settings used for building the Package and the Log window to display the Build output and errors.
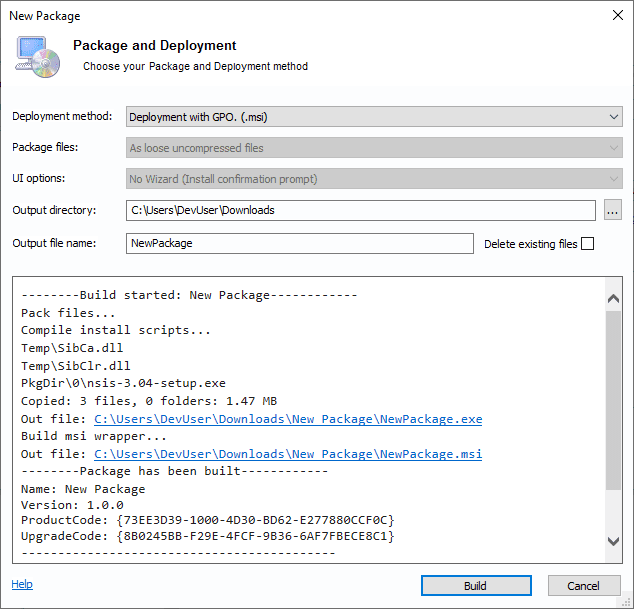
Deployment method
Specifies the Deployment method of the Package. This option configures the Package files option according the selected method.
-
Exe Package with Setup Wizard
Builds an .exe Installer package with a Setup Wizard. -
Deployment with GPO, SCCM and other tools. (.exe)
Builds an .exe Installer package without UI for a network deployment. -
Deployment with GPO. (.msi)
Creates a .msi wrapper for Installer package without UI for a network deployment with AD GPO.
Package files
Specifies how files will be packaged within the Package file.
-
In Setup File
Files will be packaged inside the package file. -
As loose uncompressed files
All the deployment files are stored in the same directory as the main file.
UI options
Configures Installer User Interface level. You can choose UI option from Setup Wizard to fully silent installation with no UI. The following options are available:
-
Full Setup Wizard
Shows the Setup Wizard with four steps: Start, Select Components, Installing, Setup Completed. -
Setup Wizard (Select Components, Installing, Completed)
Setup Wizard without the Start dialog. -
Setup Wizard (Start, Installing, Completed)
Setup Wizard without the Select Components step. -
Setup Wizard (Installing, Completed)
Simple Setup Wizard with 2 steps. -
No Wizard (Install confirmation prompt)
Shows the Message Box to confirm installation. -
No UI (Fully silent)
Installation starts with no prompt.
/S switch. To learn more follow the Installer topic.
Output directory
Specifies the Output Directory for the Package files.
Output file name
Specifies the name for the Package main file .exe or .msi depends on Deployment method settings.
Delete existing files
If checked, deletes all files in the Output directory before build. This option available if Package files is set to As loose uncompressed files.