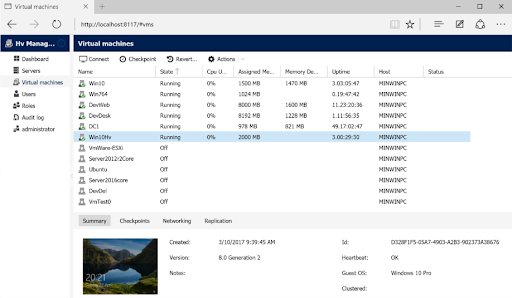Installation
To install HV Manager, download the latest version from https://www.apreltech.com/HvManager. Run the HvManager_xxx.msi installation file and complete installation steps:
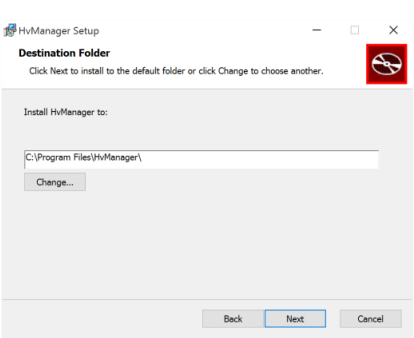
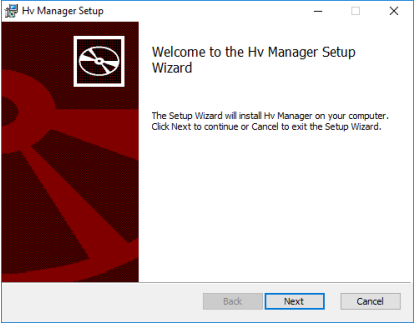
On install completion, the default browser will be started with the address http://localhost:8117/. Enter the default user name administrator and password admin to login.
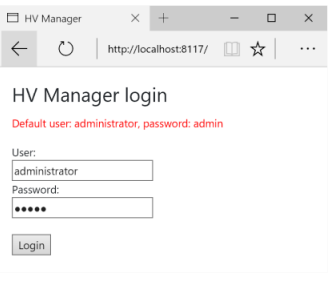
Click on the Servers in the navigation menu on the right side. Then click Add Server. Specify the Hyper-V host address and credentials to connect. Click Save to start the connection.
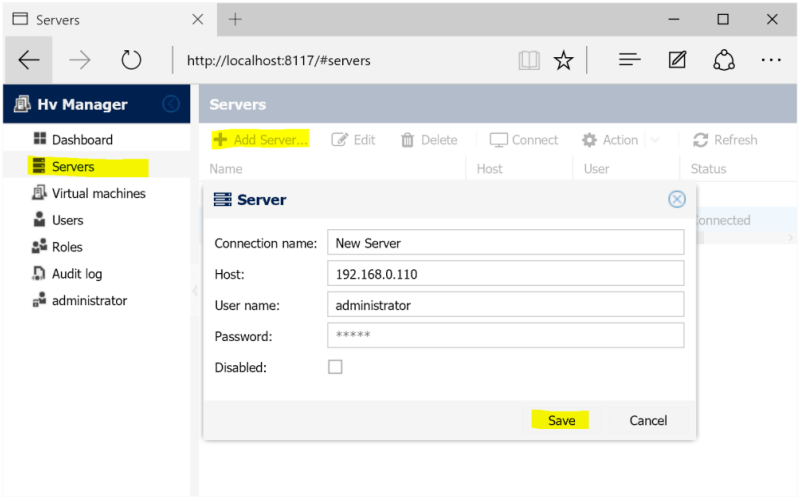
The connection status will be displayed as Connected or an error message will be displayed on connection failure.
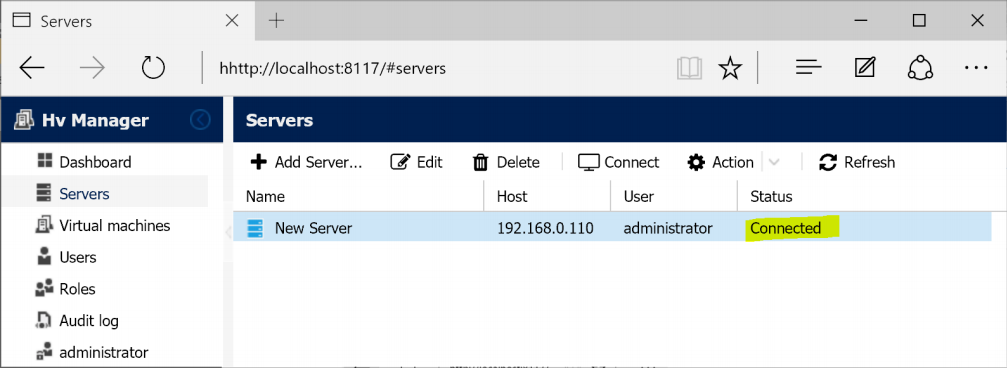
Click Virtual machines on the Navigation panel. The Virtual machines list will be displayed.